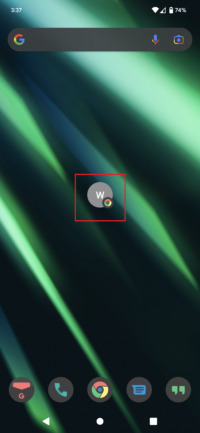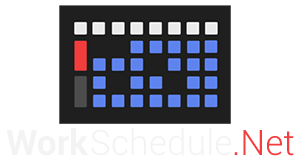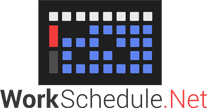Follow the instructions below to add a shortcut to the WorkSchedule.Net Version 9 Mobile Site to your Android smart phone!

Step One
First, power on your android device and go to your home screen or app drawer. Select the Chrome app (or other internet browser) to pull up the internet on your smart device.
Step Two
Once your browsing app is open, type in “m.workschedule.app” into the web address bar. You can then hit the enter key or submit the request to go to our mobile website.
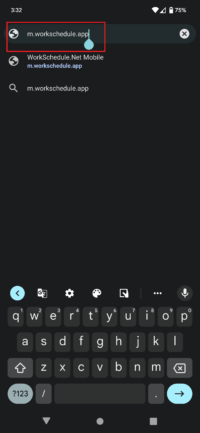
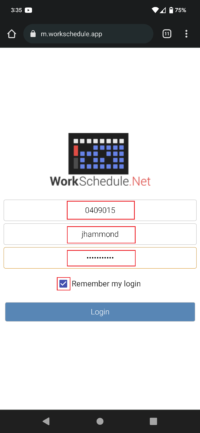
Step Three
You should now be at the login page for the WorkSchedule.Net Version 9 Mobile Site. Type in your Company ID, Username, and Password as well as making sure to check the box next to “Remember my login” to save your credentials for all future sessions. These will be the same credentials you would normally use to log into your WorkSchedule.Net account from other devices. Click “Login.”
Step Four
You should now be logged into WorkSchedule.Net Mobile and should see the Dashboard area. Click the three vertical dots shown in the screenshot, located in the upper right hand corner of your browser app window.
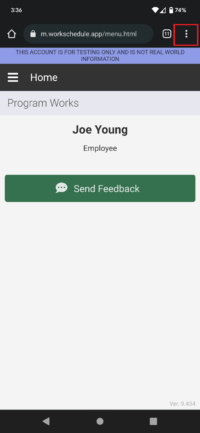
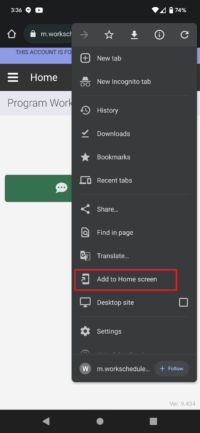
Step Five
A dropdown menu should appear with several options as shown in the screenshot to the side. Please tap on the “Add to Home screen” option to continue.
Step Six
A new popup should appear on your screen showing the WorkSchedule.Net icon as well as a pre-populated label. Feel free to leave this as is and tap “Add” or type your own description in the box.
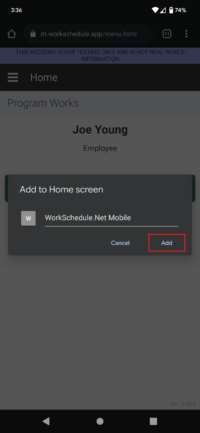
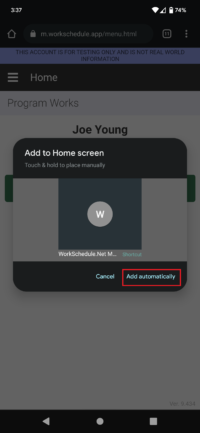
Step Seven
Next you will tap on “Add Automatically.” Optionally you can press and hold the icon to manually place the icon anywhere on your home screen or other screens in your Android smart device.
You are all set!
A new icon for WorkSchedule.Net Mobile should now appear on your home screen. Simply tap this icon as you would any other app to launch the WorkSchedule.Net Mobile site. Please contact support@workschedule.net with any issues you may have with this process.